
@
操作系统:Windows 10
由于资源有限,无法部署Minio 集群,只能退而求其次,整个定时备份有限度地保障下数据的完整。
本文均在本地Windows 10 主机上进行操作。
软件方面,选择的是 S3 Browser ,
至于原因?
Minio 客户端(mc) 本身就支持S3 的管理,当然,更重要的是,
免费 !
下载地址: S3 Browser
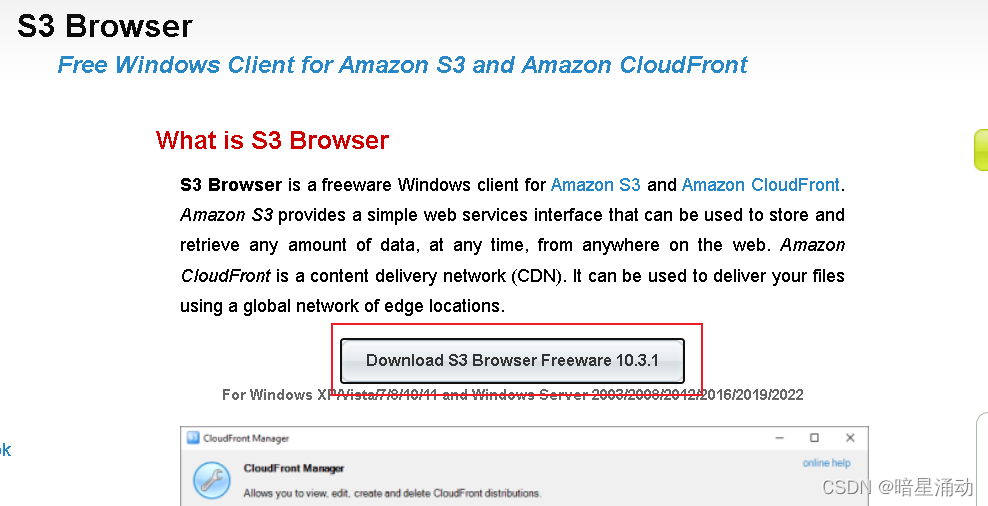
直接选择 Download 即可。
安装过程就没什么好说的了,选择安装路径,一路 next 就可以了。
点击 【Accounts -> Add new account ..】菜单项
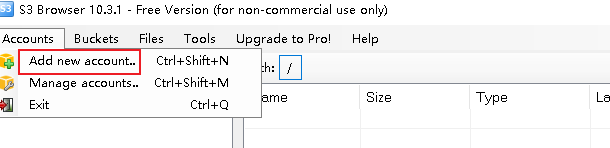
进入新增账户界面后,按照提示填写信息:
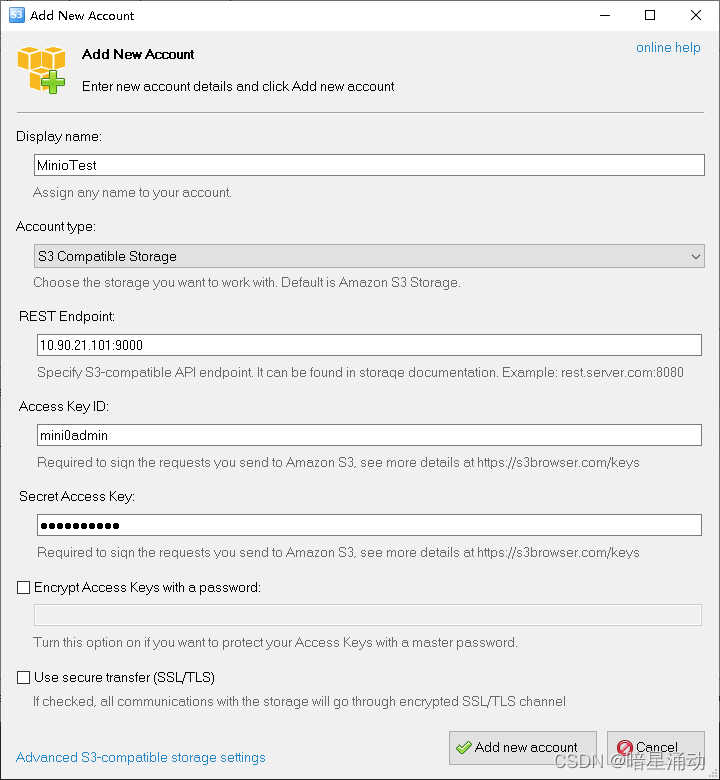
信息填写完毕,点击【Add new account】 即可。若是正常连接,那么就可以在主界面上看到线上Minio 的文件内容了。
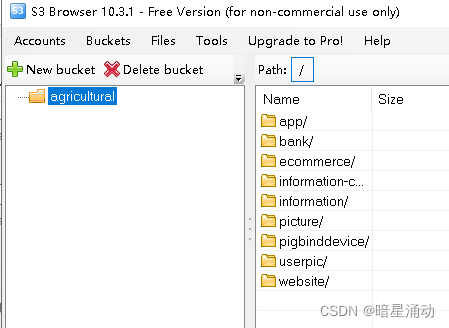
点击【Tools -> Folder Sync Tool..】菜单项
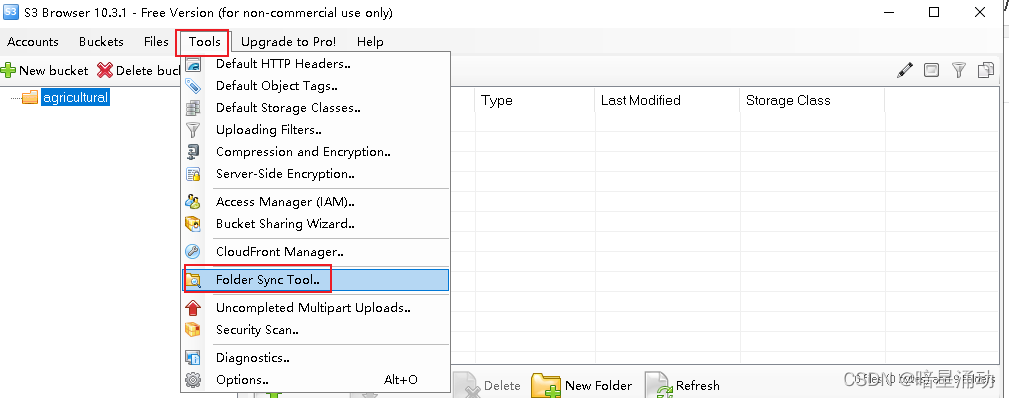
进入了同步操作界面:
这里我选择的是将文件同步到本地Windows 上,所以
点击左侧的文件选择器,选择Amazon S3 Folder,即线上S3 存储也就是我们的Minio,选择需要进行同步的文件桶
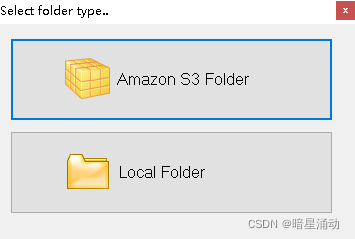
点击右侧的文件选择器,选择Local Folder,即本地文件夹,选择具体的文件夹
点击Analyze 选项,稍等片刻,待软件对1、2 步的文件进行对比分析
根据需要,选择对应的同步内容,默认是 All ,也就是同步所有文件,点击Synchronize 选项进行文件的同步
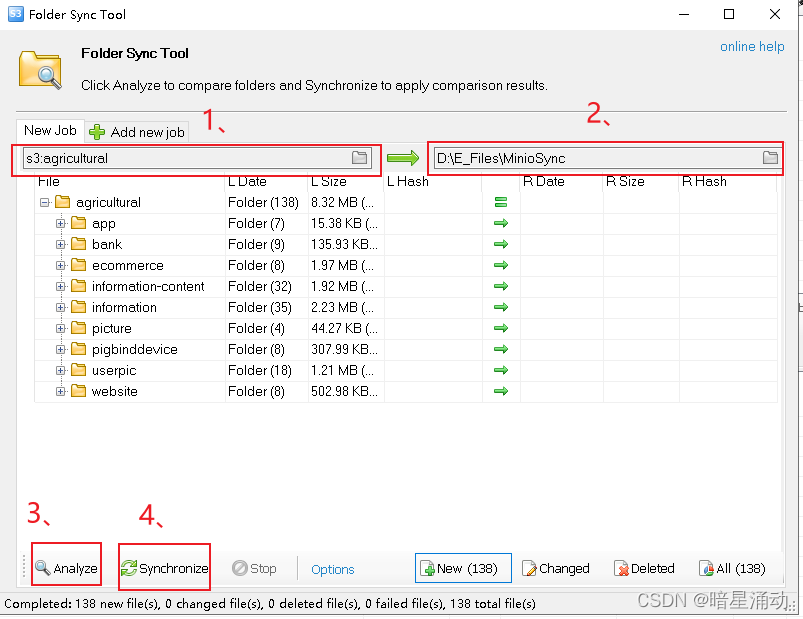
等待文件同步,同步完成后,在界面下方会有小字提示

打开我们的本地文件夹 D:E_FilesMinioSync,可以看到线上Minio 的文件已经同步到了本地
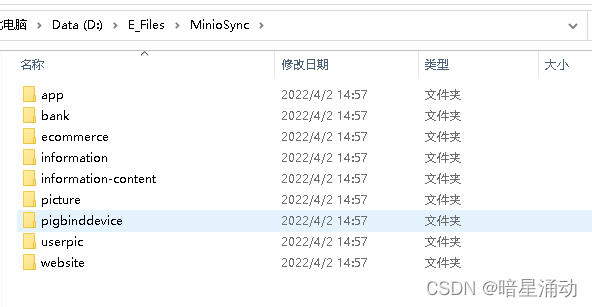
新建一个 txt 文件,在文件中输入以下内容:
s3browser-con.exe sync MinioTest s3:agricultural D:E_FilesMinioSync ncdhs
其中,
这条语句的含义是:
将MinioTest 账号的线上agricultural 文件桶的内容同步到本地D:E_FilesMinioSync 文件夹中。
将txt 文件的文件名修改为 sync.bat ,并将其放到本地S3 Browser 的安装目录下。
在D:E_FilesMinioSync 文件夹中删除bank 文件夹,如果执行该脚本,能重新将该文件夹的内容同步过来,那么该脚本便是可以正常使用的。
到S3 Browser 的安装目录下,双击sync.bat 脚本,等待其执行完毕,执行完后会自动关闭执行界面。
回到D:E_FilesMinioSync 文件夹中,可以看到bank 文件夹已经恢复了:
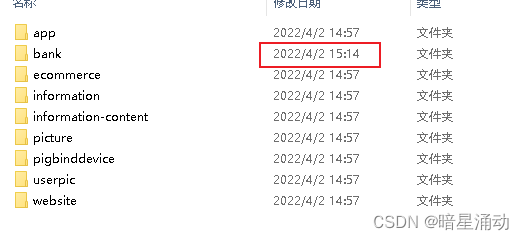
点击任务栏左侧 搜索框,在其中输入 任务 二字,选择任务计划程序
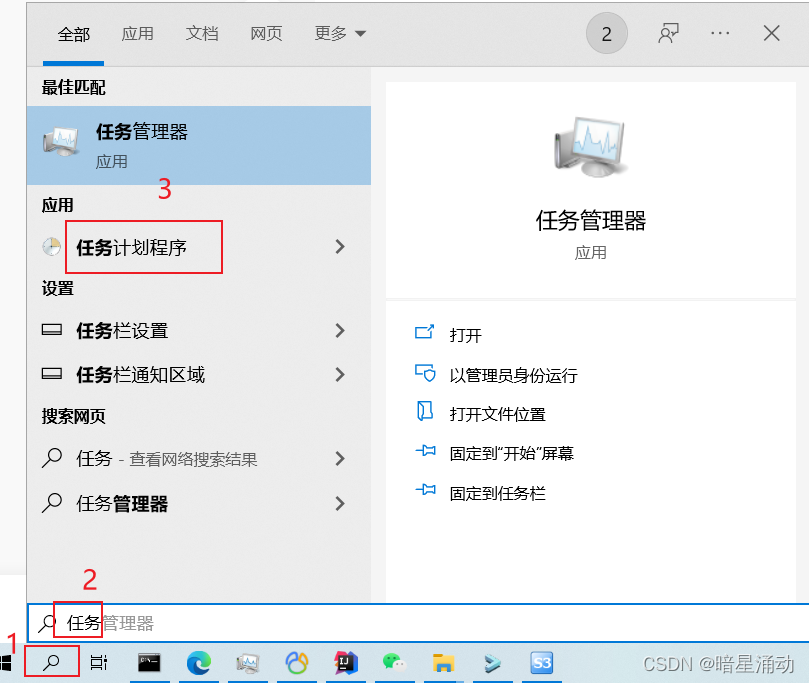
在界面右侧的【操作】处点击创建基本任务
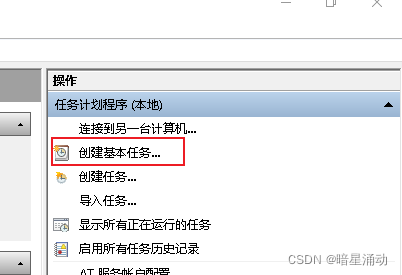
填写任务名称和描述
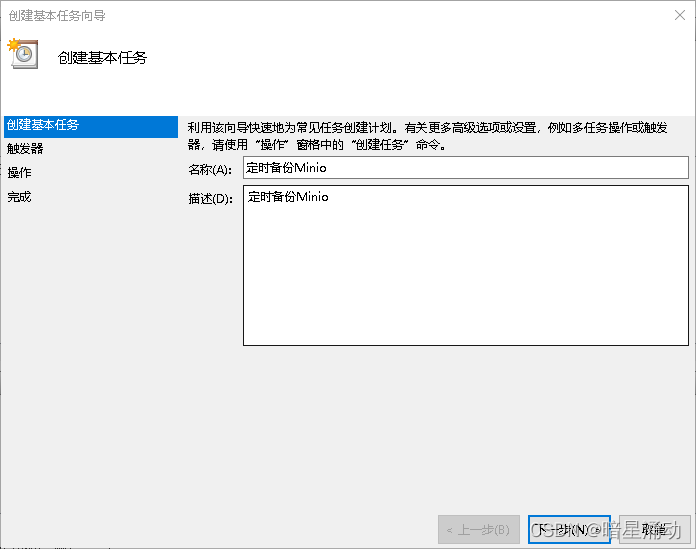
点击【下一步】,触发器选择【每天】
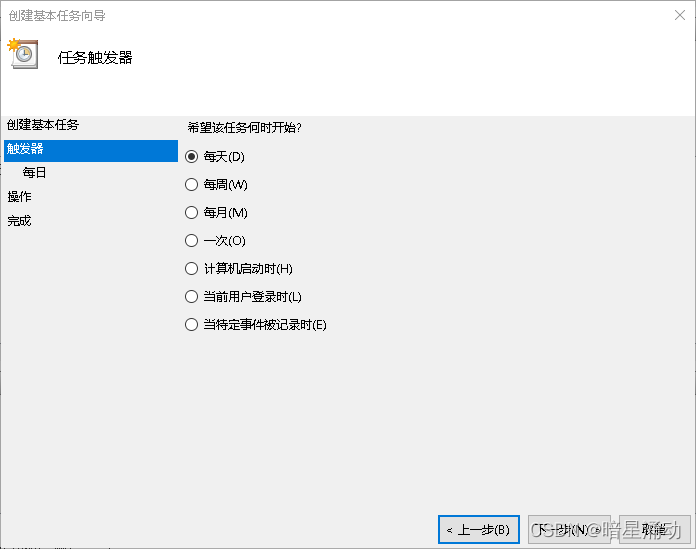
点击【下一步】,设置具体的定时器,这里我选择明天开始,每天凌晨5 点进行数据同步
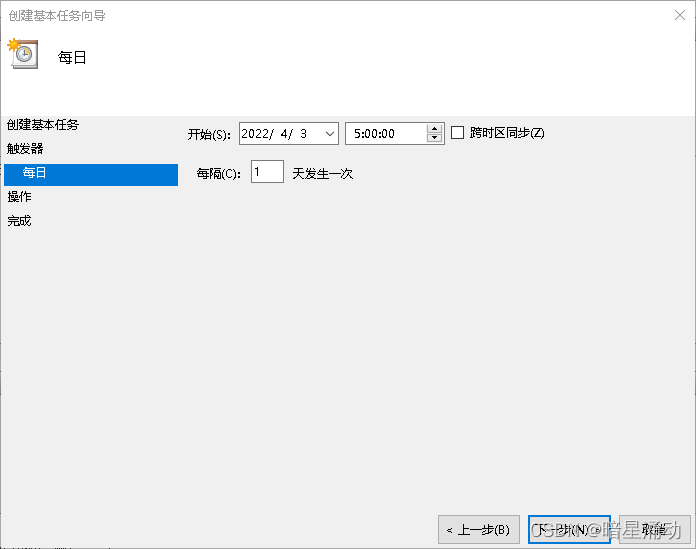
点击【下一步】,【操作】选择启动程序
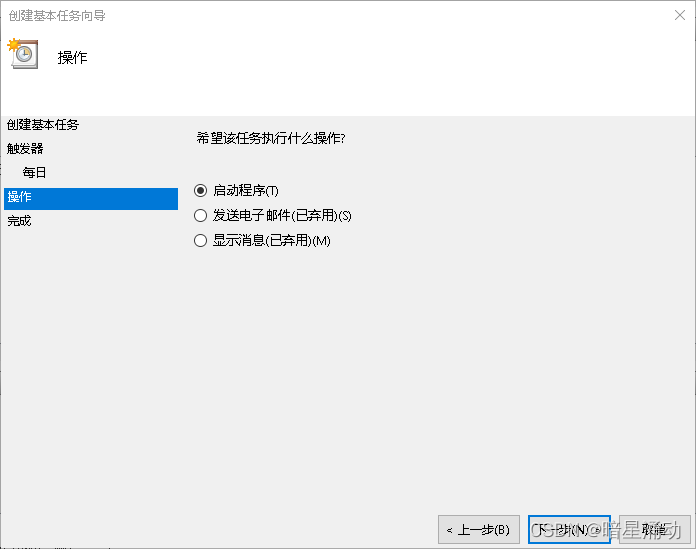
点击【下一步】,【程序或脚本】选择S3 Browser 下的同步脚本,并在【起始于】处填写该脚本的文件路径(不需要具体到文件名):
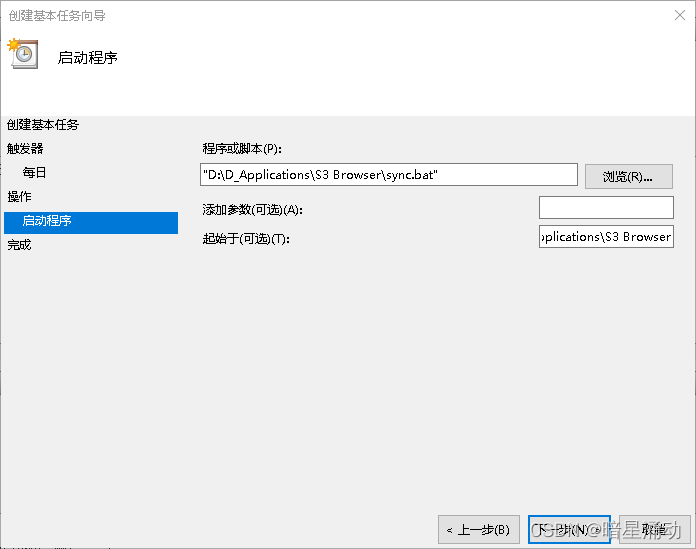
点击【下一步】,确认信息无误后点击【完成】。
在D:E_FilesMinioSync 文件夹中删除app 文件夹,如果执行该任务,能重新将该文件夹的内容同步过来,那么该任务便是可以正常执行的。
在任务计划程序左侧点击【任务计划程序(本地) -> 任务计划程序库】菜单项,找到刚刚创建的定时任务,点击右侧的运行选项
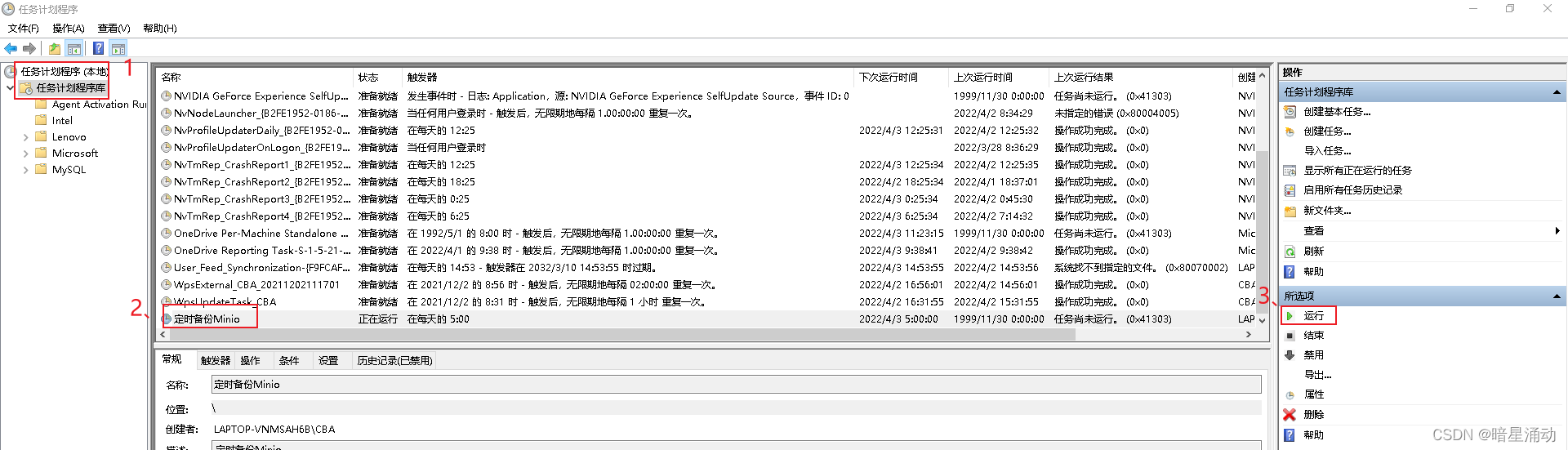
等待程序执行完毕后,查看D:E_FilesMinioSync 文件夹,发现app 文件夹已经同步了过来
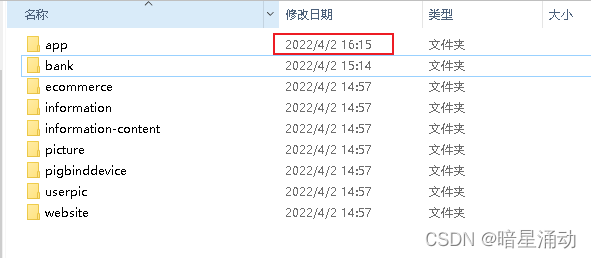
好了,本文到此截至,主要介绍了如何在Windows 10 主机上同步线上Minio 的文件。
注意要点:
我是陈冰安,Java 工程师,时不时也会整一整Linux 。
欢迎关注我的公众号【暗星涌动】,愿与你一同进步。
本文由博客一文多发平台 OpenWrite 发布!
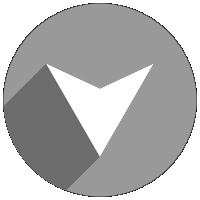 登录查看全部
登录查看全部
参与评论
手机查看
返回顶部