
1、我们打开VM软件,然后点击“创建新的虚拟机”,选择“经典”选项
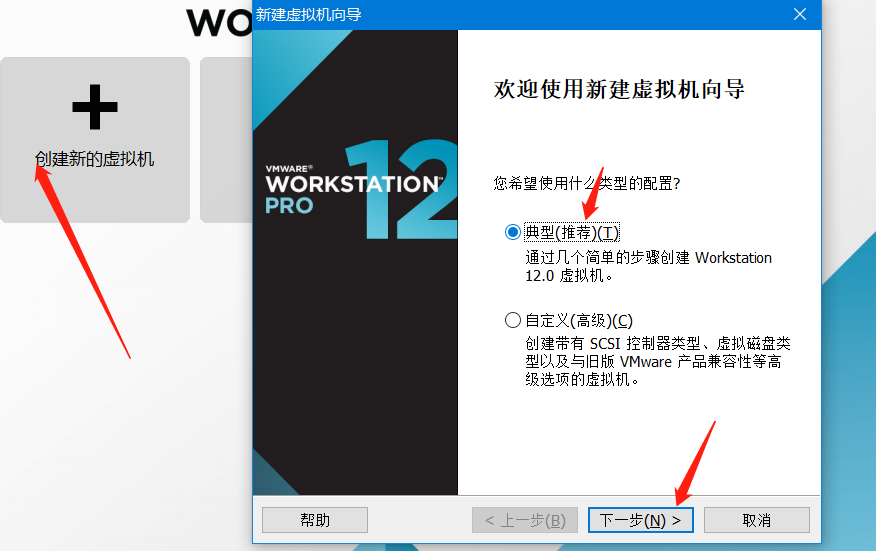
2、选中“稍后安装操作系统”单选按钮,然后单击“下一步”按钮
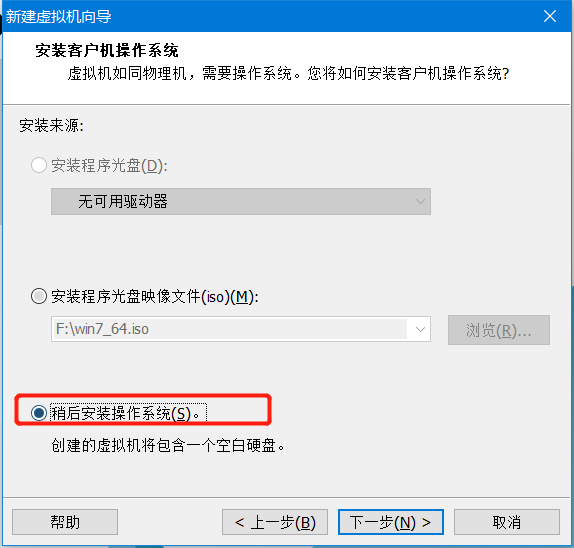
3、将客户机操作系统的类型选择为“Linux”,版本为"Red Hat Enterprise Linux 7 64位" 。然后点击“下一步”按钮
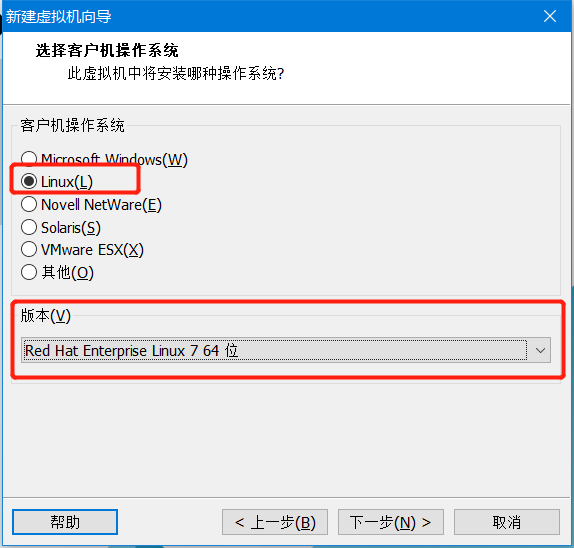
4、填写“虚拟机名字”,然后选择安装位置(推荐默认)之后点击“下一步”按钮

5、将虚拟机的“最大磁盘大小”设置为20G(默认即可),然后单击"下一步"按钮
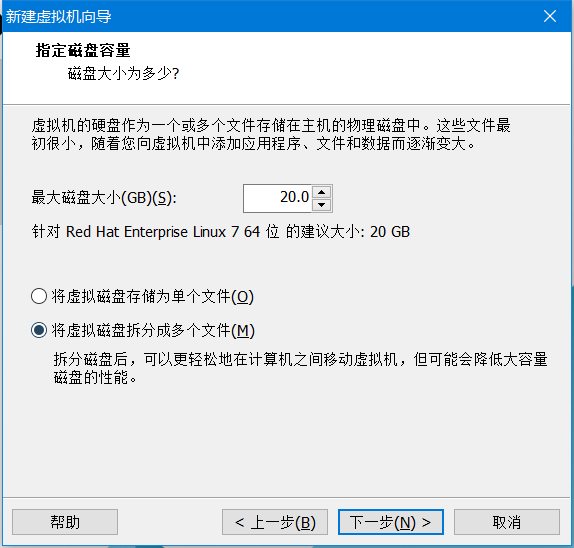
6、点击完成即可。
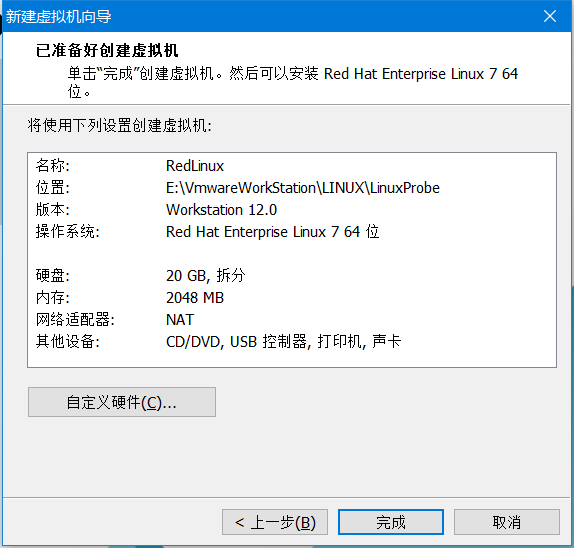
7、在Red Hat 7界面"编辑虚拟机设置",
①将内存设置为2G,当然如果电脑配置不行就设置为1G,如果条件允许可以设置为2G,往大设置了也没有多大作用,2G足够用来学习使用的了
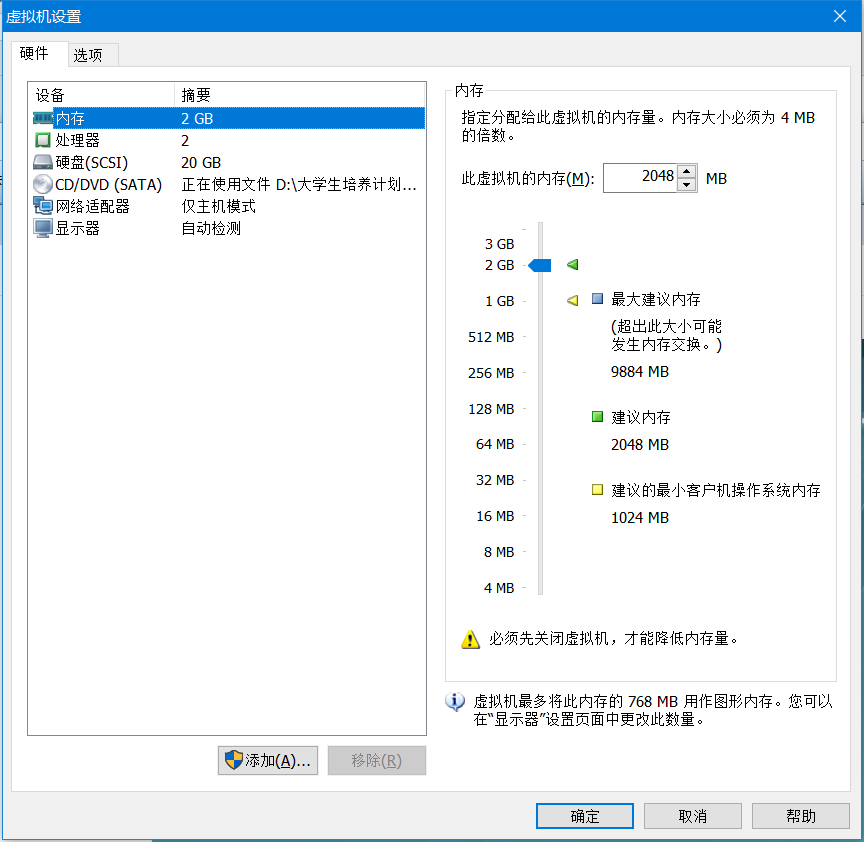
② 将处理器“虚拟化引擎”下的虚拟化 Inter VT-x/E和虚拟化CPU性能计数器选上,核心数量看自己处理器是几核心的处理器
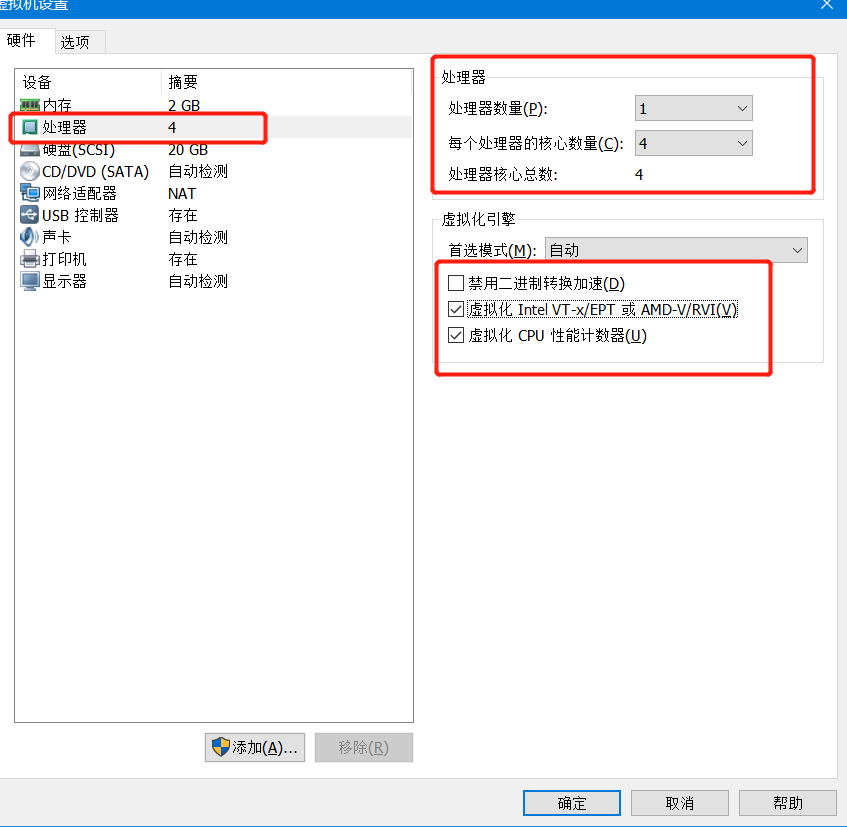
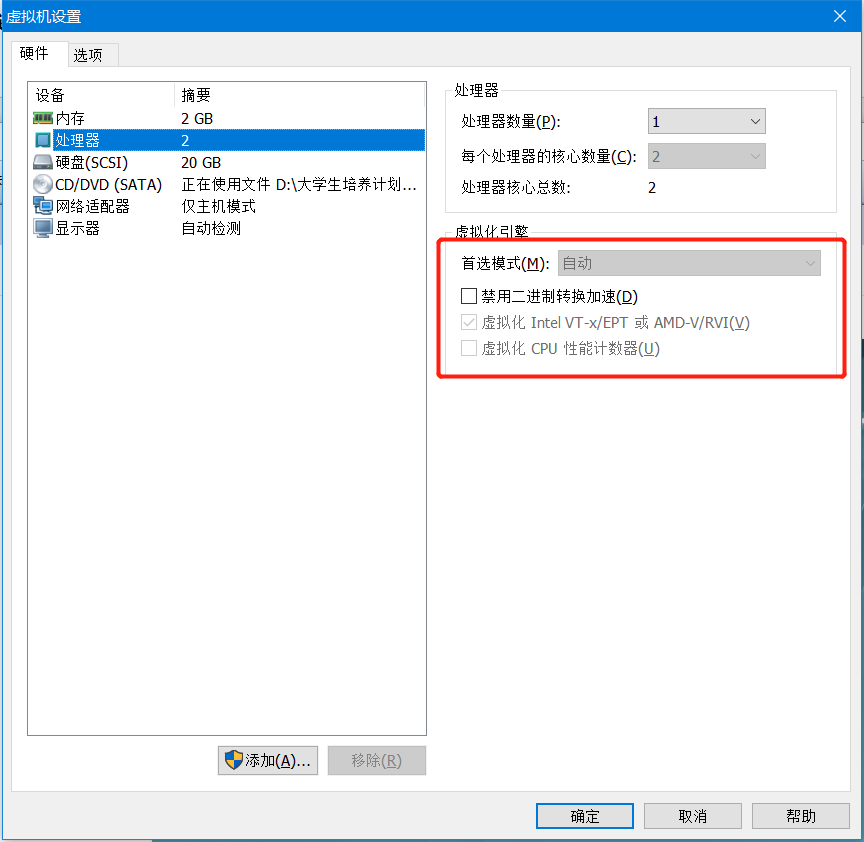
③ 网络适配器选择“仅主机模式”选项
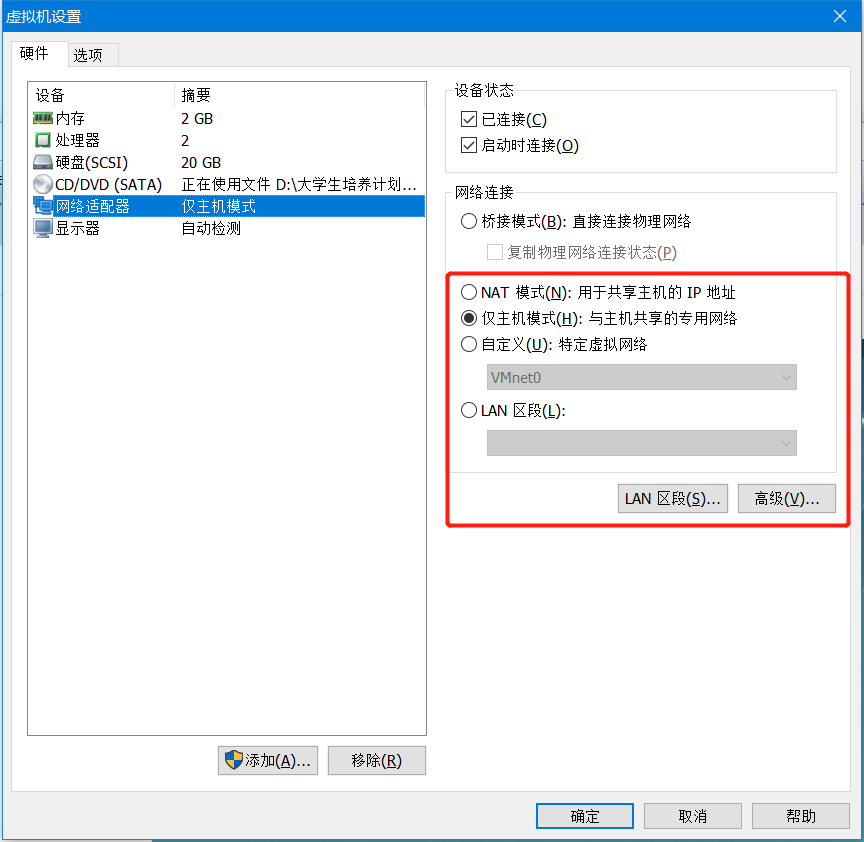
④ CD/DVD中选择刚刚我们下载好的镜像文件(我会在文末中放出镜像文件)
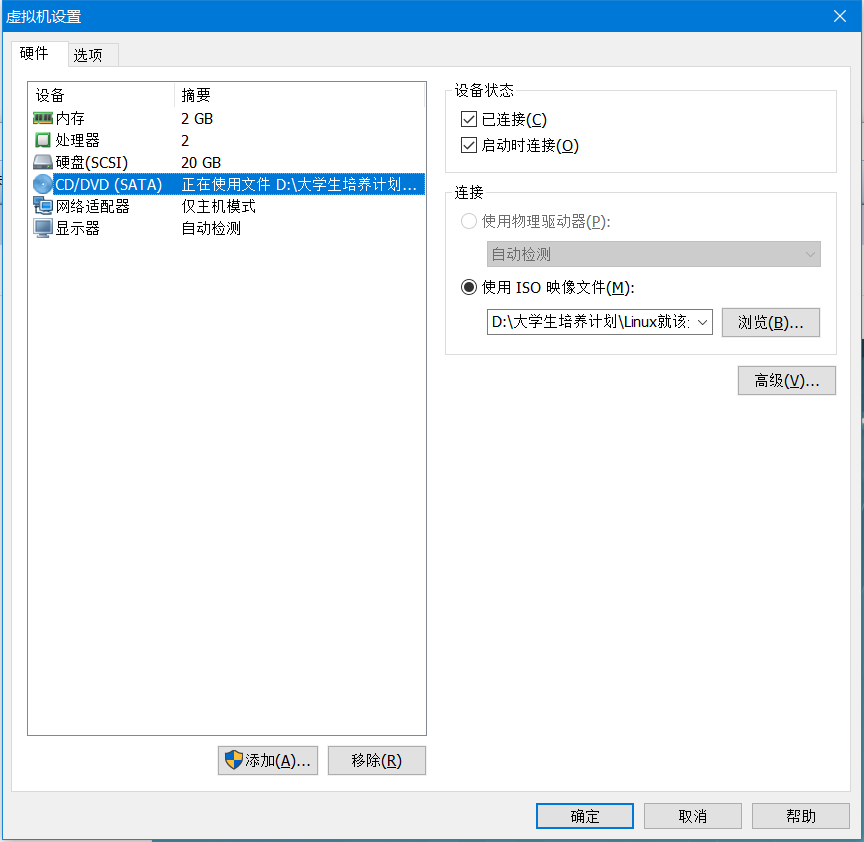
⑤ 把 USB控制器、声卡、打印机设备等不需要的设备统统移除掉
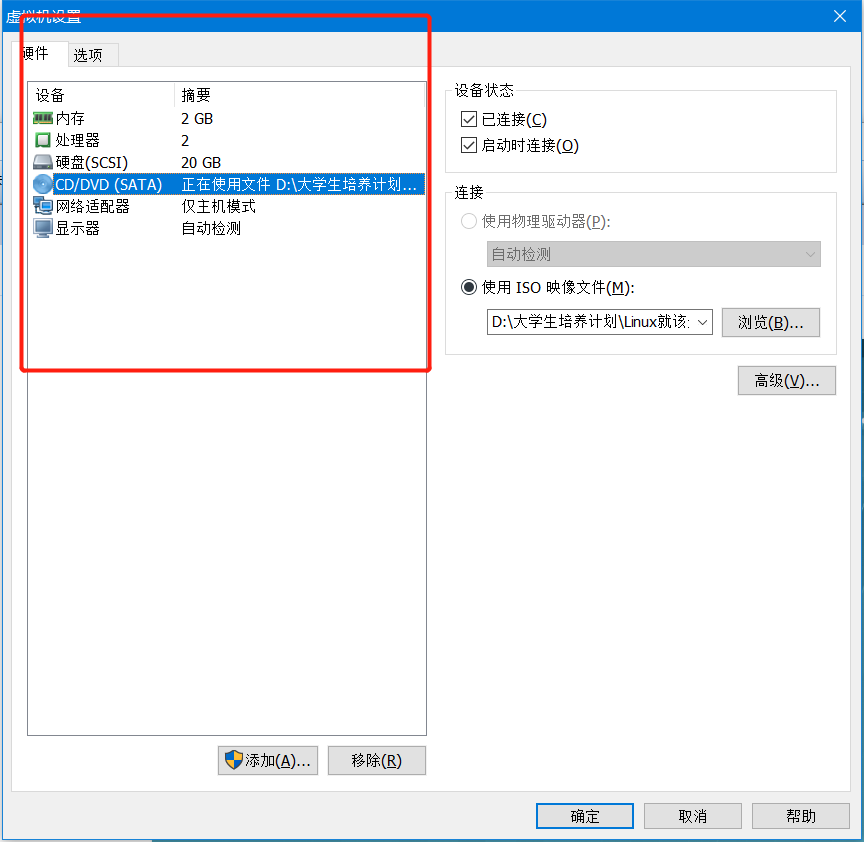
8、在虚拟机管理界面中点击"开启此虚拟机",按钮后数秒后看到RHEL 7系统安装界面,出现界面后按回车键开始加载安装镜像
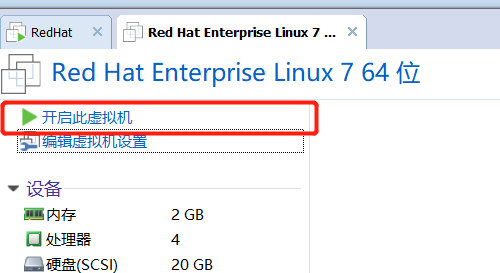
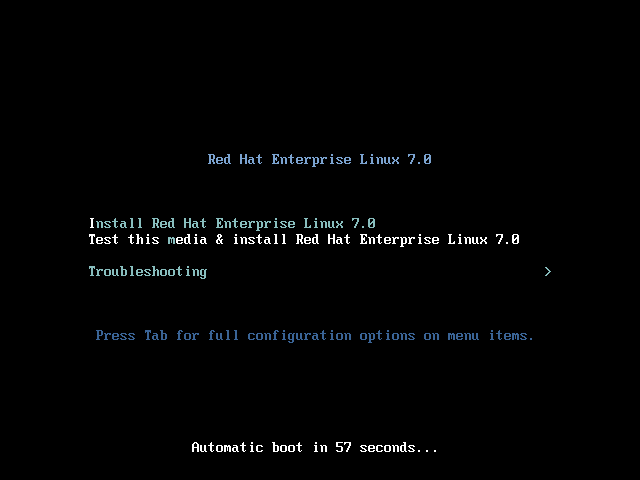
9、选择系统的安装语言后单击Continue按钮
① 当然你也可以选择中文语言(推荐默认英文,可以适当学习一些英文)
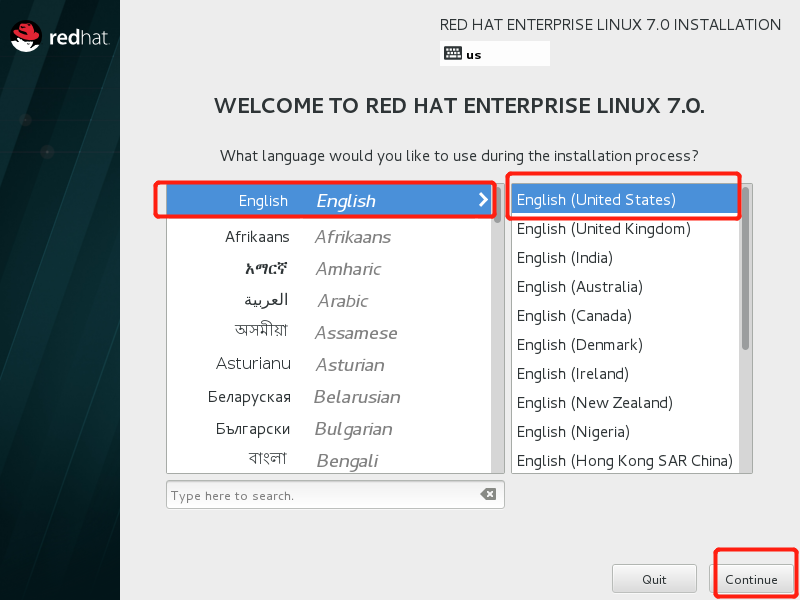
② 在安装界面中单击SOFTWARE SELECTION选项,进入到界面后选择"Server with GUI"选项,然后点击左上角的Done
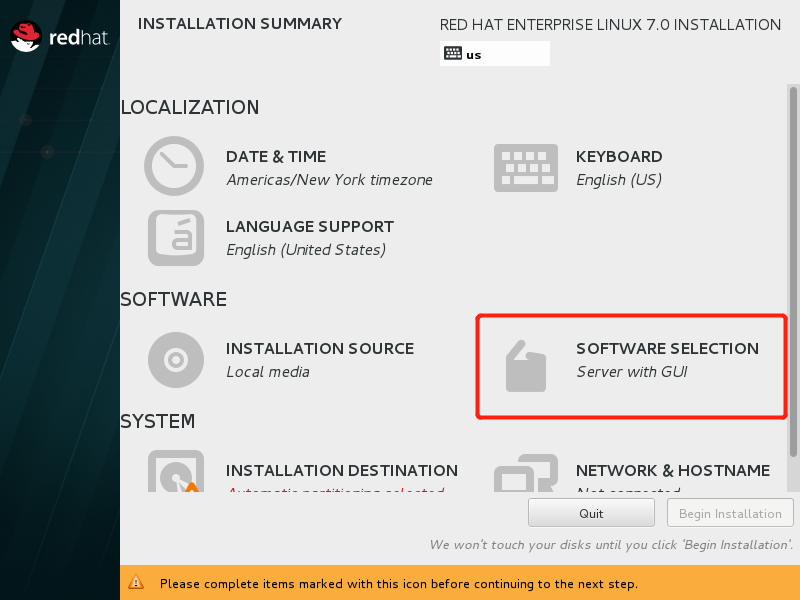

③ 返回安装界面,单击INSTALLATION DESTINATION选项来选择安装媒介并设置分区,此时不需要进行任何修改,单击左上角的Done按钮即可
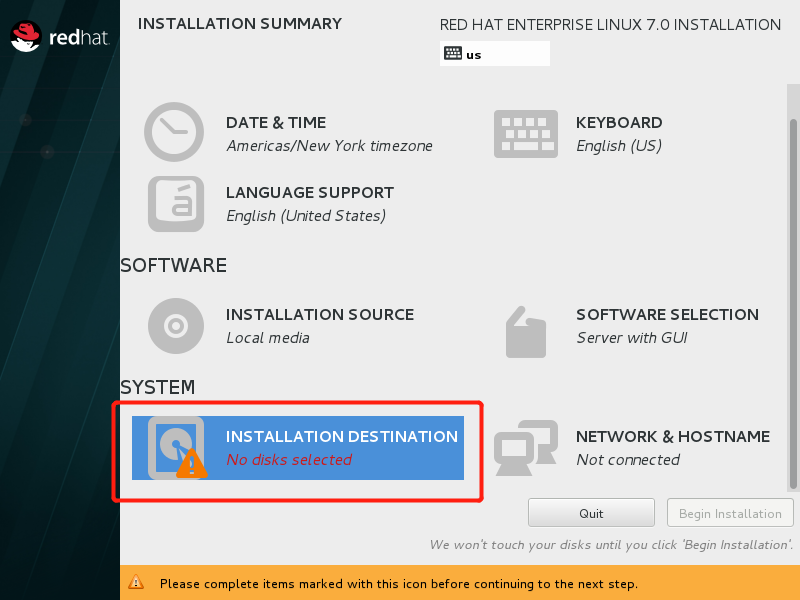
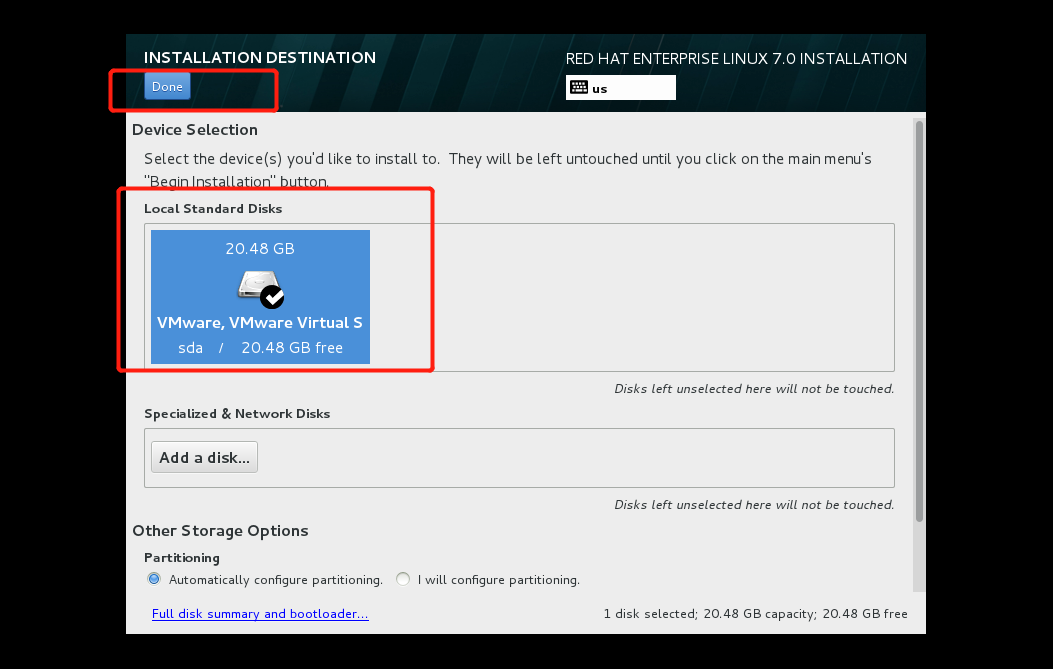
④ 返回到系统安装界面,单击NETWORK & HOSTNAME选项后,将Hostname字段设置为自己想要的名称,当然可以设置为linuxprobe.com,然后点击左上角的Done按钮
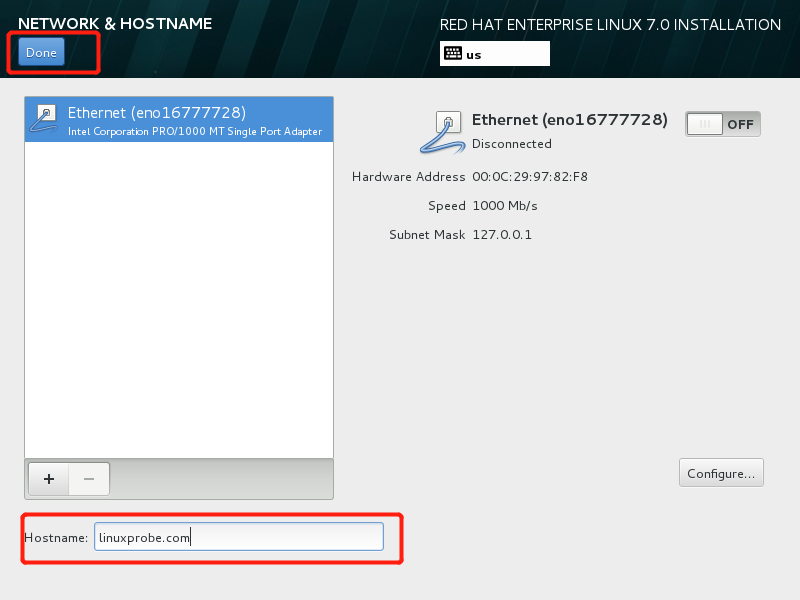
⑤ 然后点击"Begin Installation"按钮后即可看到安装进度
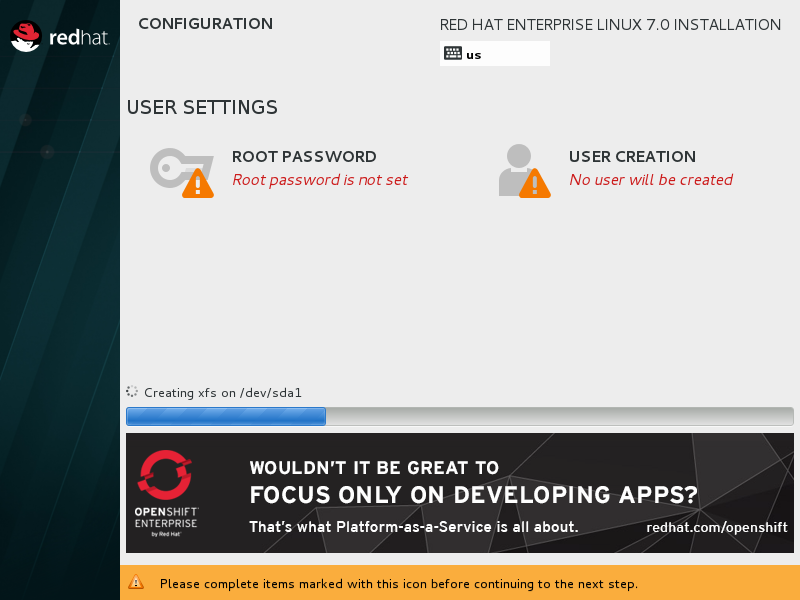
⑥ 可以设置root管理员的密码,在安装系统此界面选择ROOT PASSWORD即可修改密码。如果设置的密码为弱口令的密码,则需要单击2次左上角的Done按钮才可以确认,当然我们用来学习的可以设置为root,在生产环境过程中一定要设置密码强度足够复杂
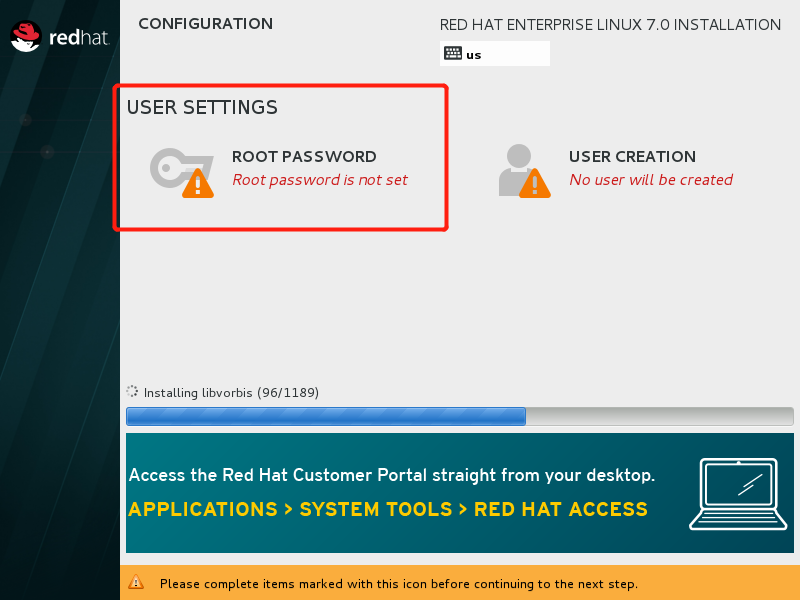
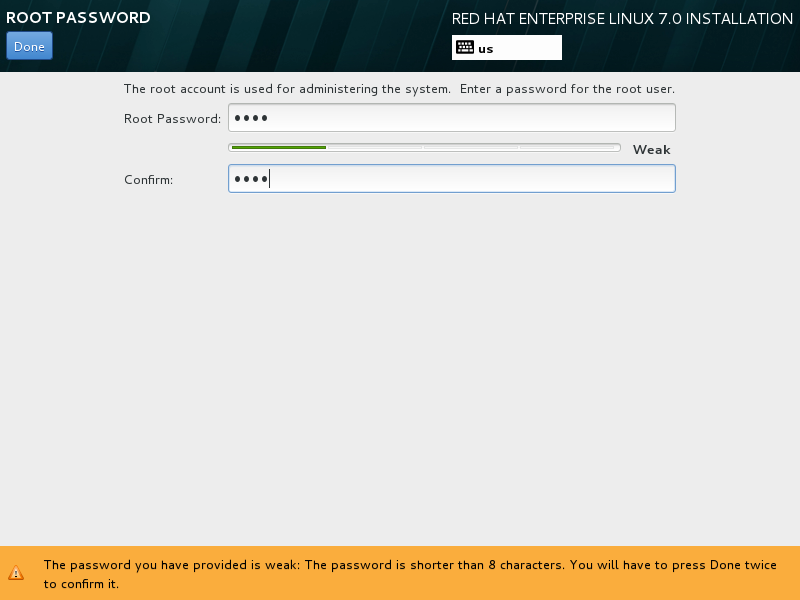

⑦ 安装完成后点击Reboot即可,等待重启
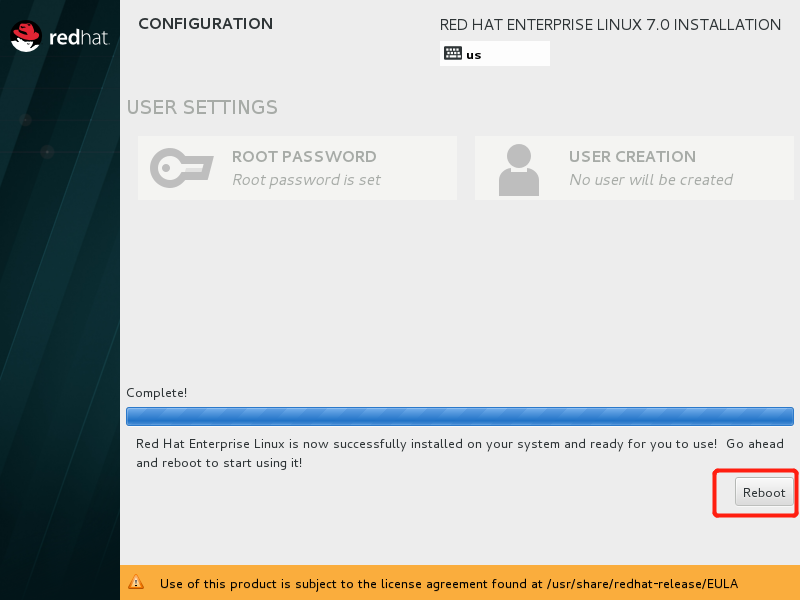
⑧ 重启后将看到系统的初始化界面,单击LICENSE INFORMATION选项,选中I accept the license agreement复选框,然后点击左上角的Done按钮
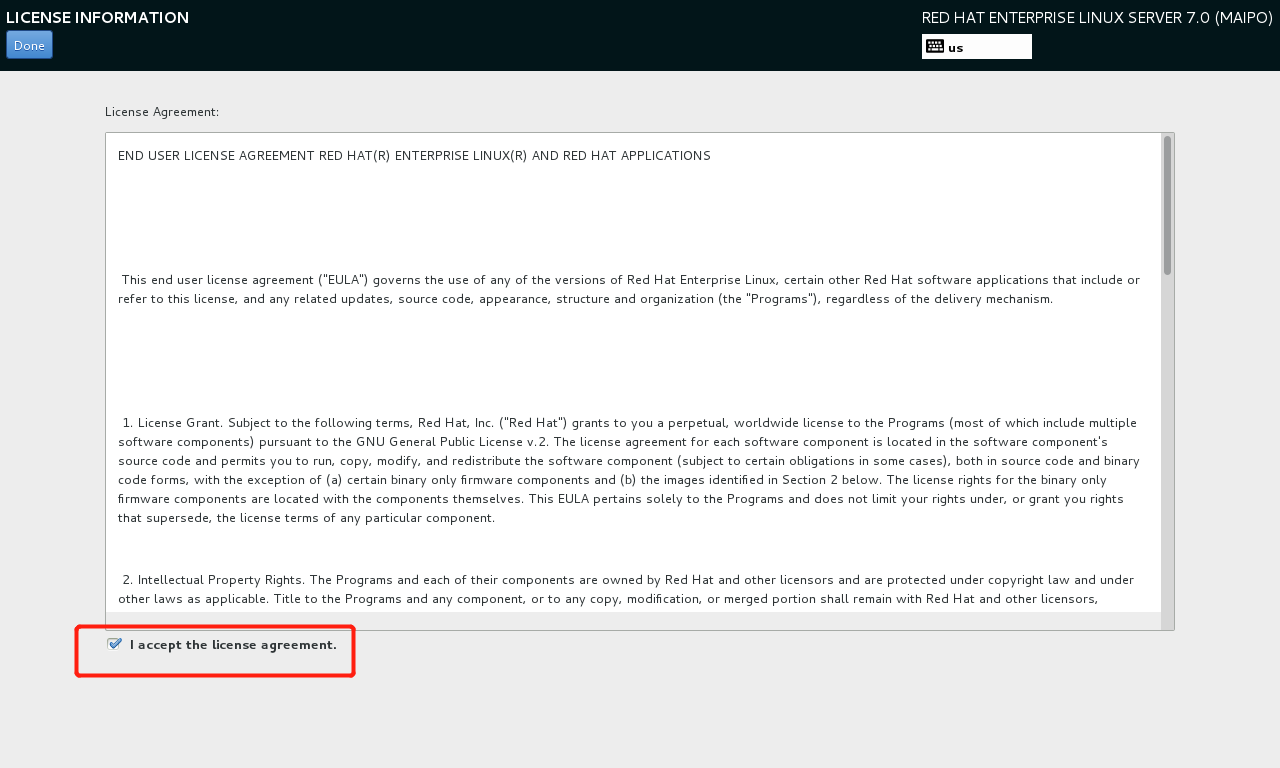
⑨ 返回初始化界面后单击FINISH CONFIGURATION选项,即可看到Kdump服务的设置界面,如果暂时不打算调试系统内核,也可以取消选中Enable kdump复选框,然后点击Forward按钮。在系统订阅界面中,选中No,I prefer to register at a later time单选按钮,然后点击Finish按钮,
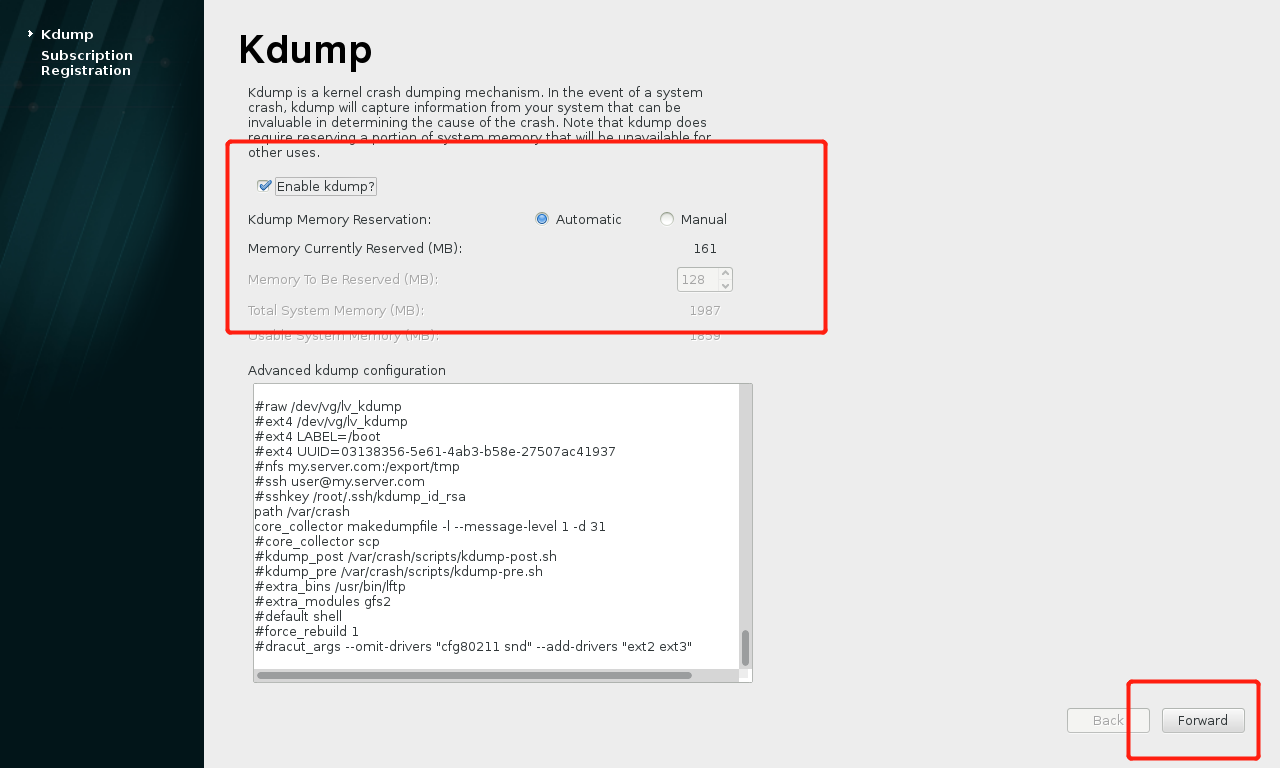
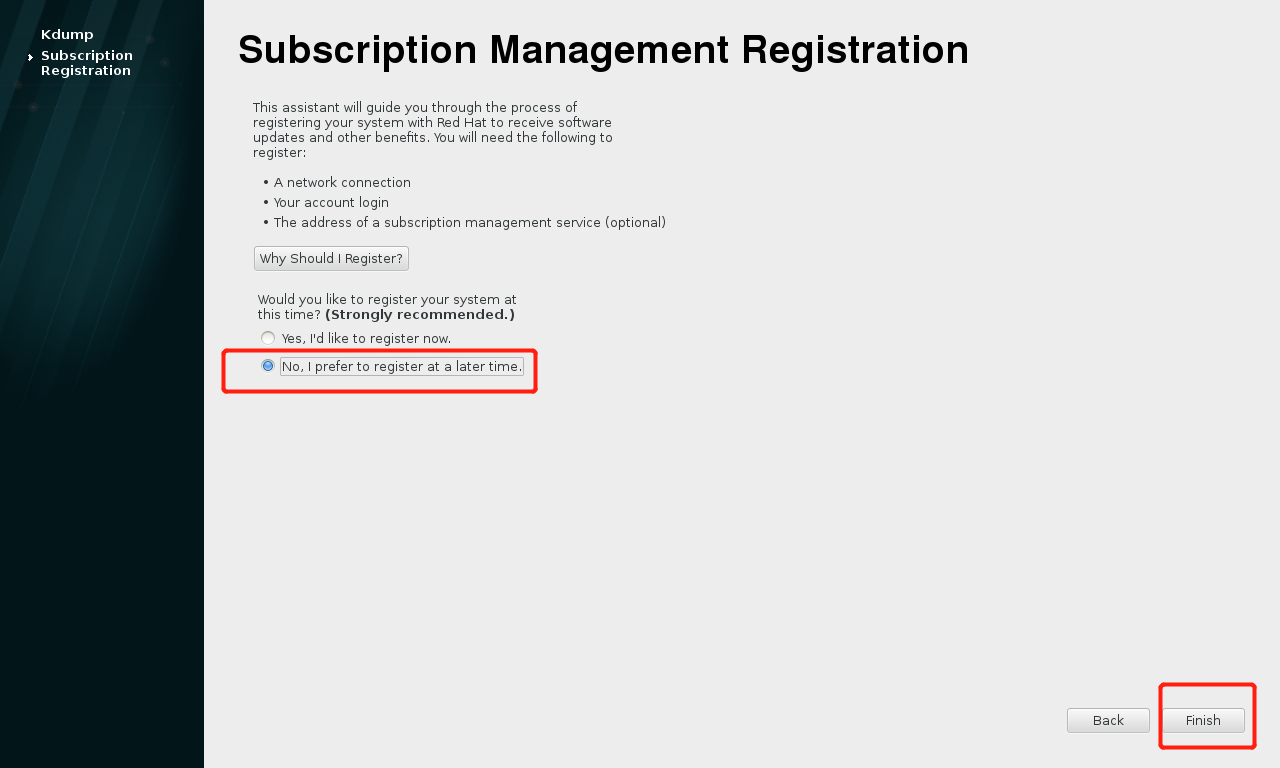
⑩ 按照如下图所选即可
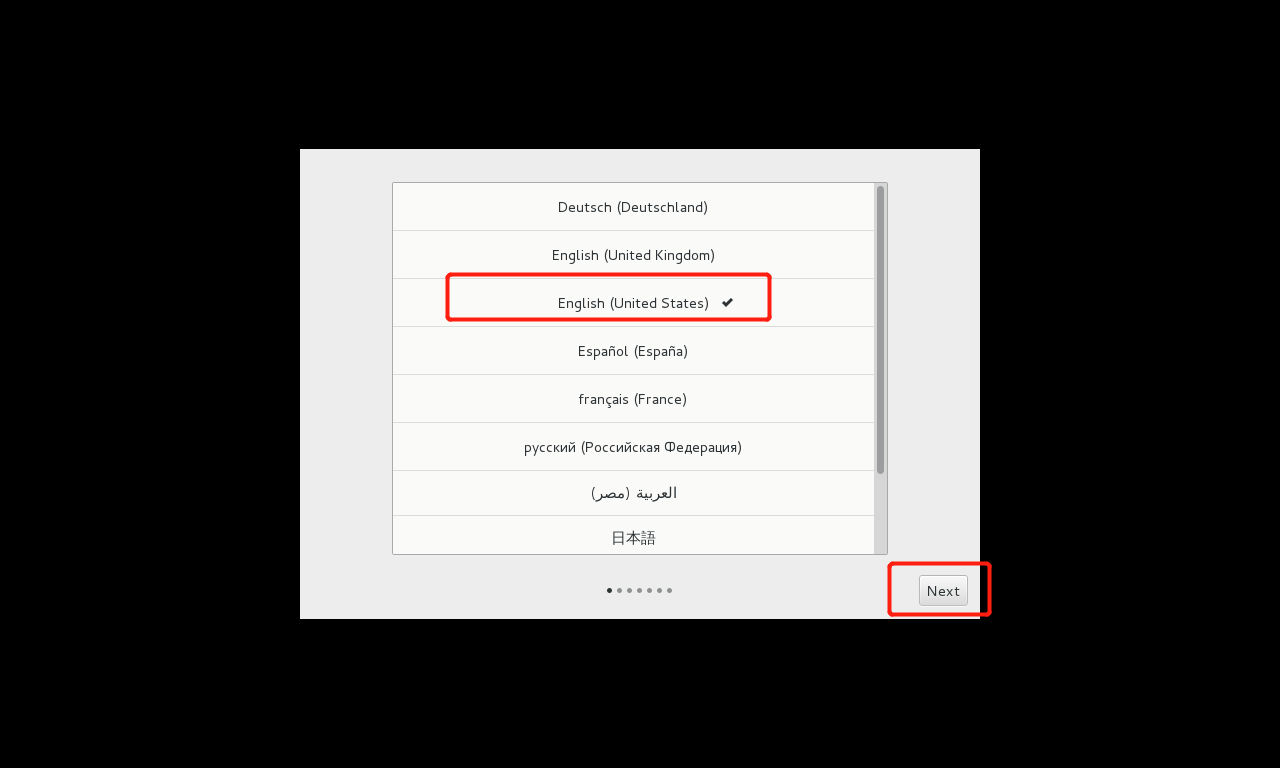
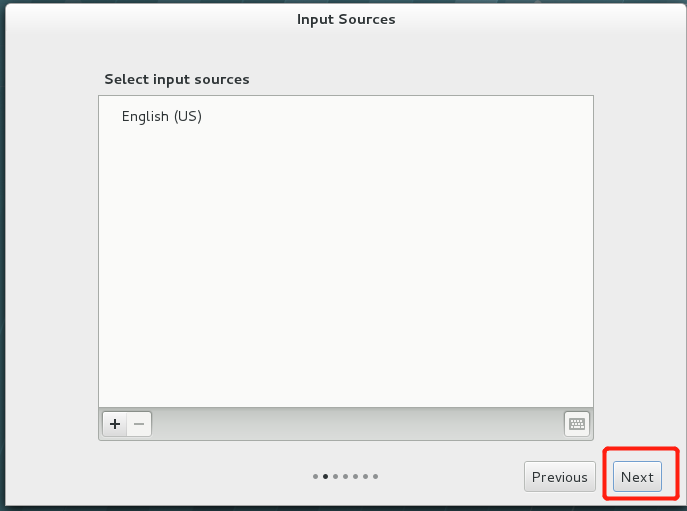
为RHEL7系统创建一个本地的普通用户,该账户的用户名为linuxprobe,密码为redhat然后点击Next按钮
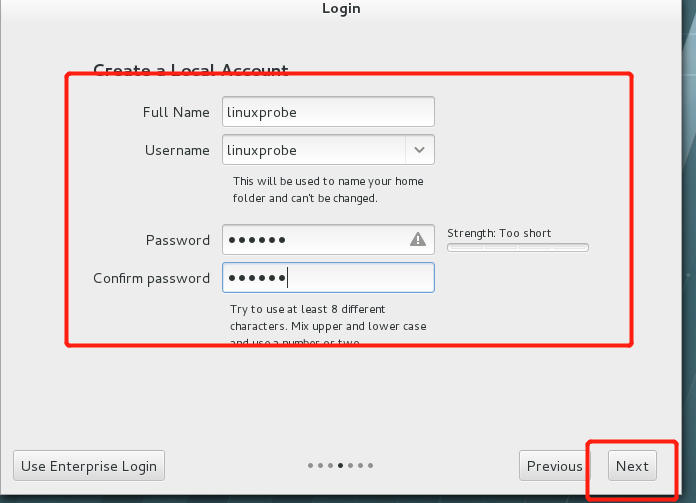
在下图选择系统的时区,选择上海的时区
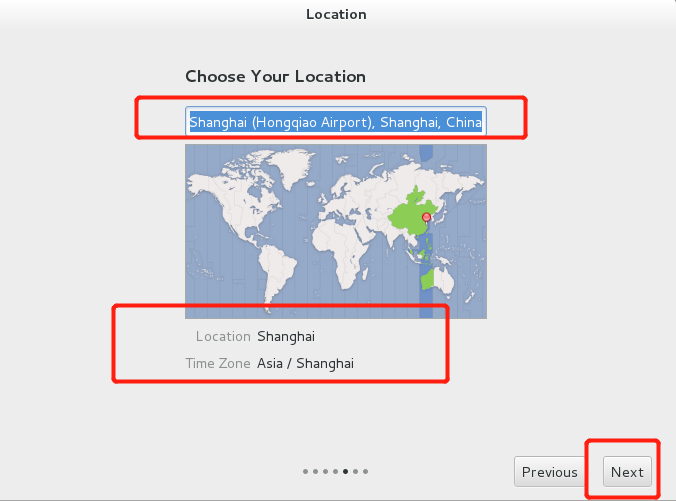
在下图所示界面中单击Start using Red Hat Enterprise Linux Server按钮
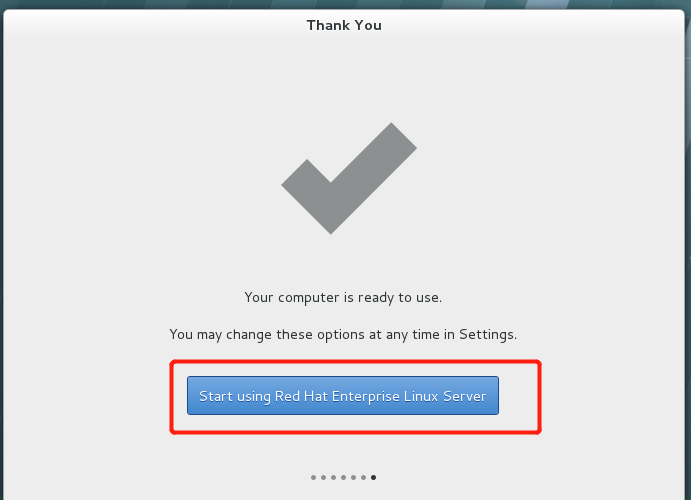
出现以下界面时,至此,RHEL 7 系统完成了全部的安装和部署工作
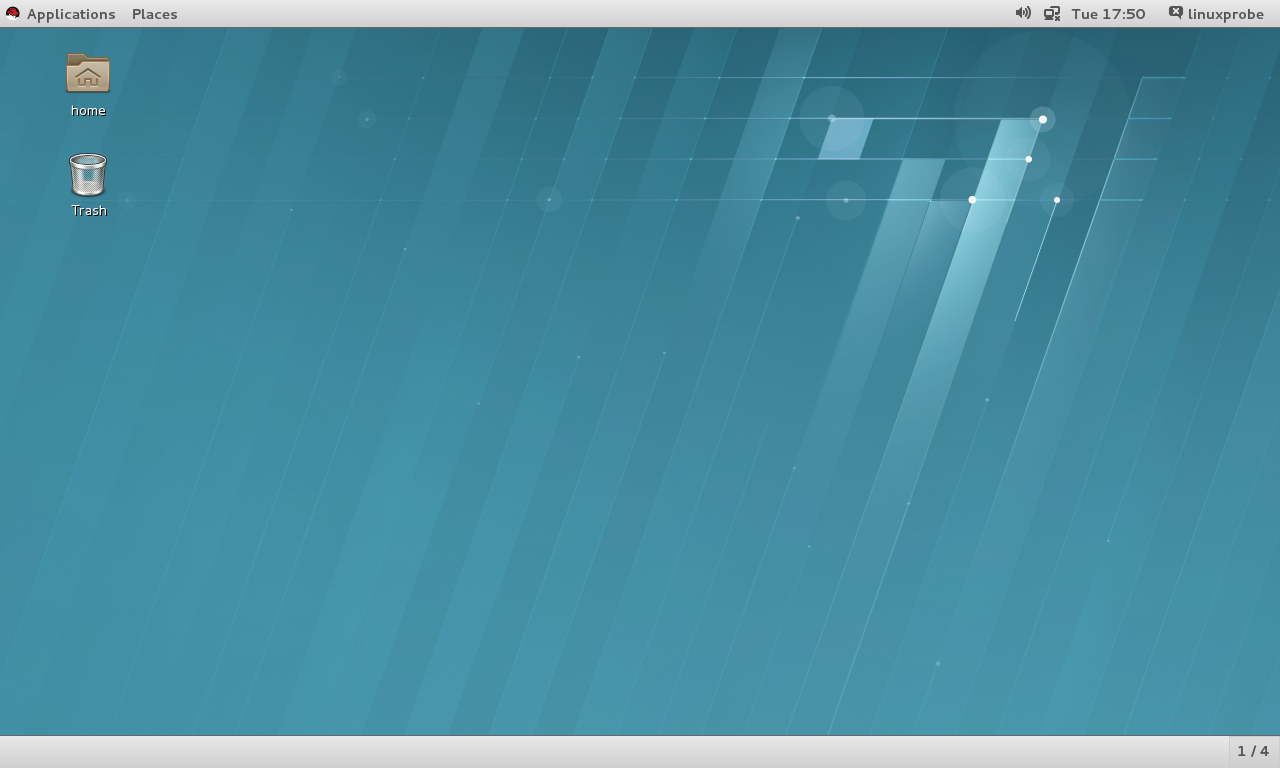
以上系统所使用到的系统镜像,如果失效了,请联系本人重新上传
链接:https://pan.baidu.com/s/1gI-h2VAXdmbI5bDdsoKmag
提取码:vw03
复制这段内容后打开百度网盘手机App,操作更方便哦
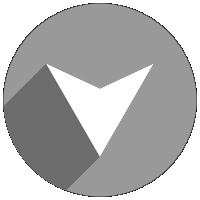 登录查看全部
登录查看全部
参与评论
手机查看
返回顶部