
1、VMware Workstation,选择左上角文件—新建虚拟机,开始新建一台虚拟机,典型的话许多配置为默认设置,因此,这里我选择自定义安装;
2、机硬件兼容性选择默认即可;
3、客户操作系统选择稍后安装操作系统;
4、机操作系统有多种选择,包括Windows、Linux、Apple Mac OS(需要自行破解,具体方法问度娘)。由于这里我准备安装Ubuntu,因此选择Linux 版本选择Ubuntu;
5、创建的虚拟机创建一个名字,并且选择安装位置;
6、器配置和内存配置依据个人计算机配置进行设置即可;
7、类型主要分为三种:桥接、NAT、仅主机模式。桥接相当于直接连接网络,NAT是通过本地计算机进行转换后接入网络,仅主机模式表示只是虚拟机和主机进行通讯;
8、O控制器类型和磁盘类型选择默认即可;
9、内存根据自己电脑配置,建议配置25G以上;
10、向导准备完成后,可以自定义硬件,移除不需要的硬件。此时,已经创建一个空白的计算机了,接下来就是安装操作系统了;
11、虚拟机设置中--DVD(SATA)—使用ISO镜像文件,选择你镜像文件存放位置;
12 、此虚拟机,开始安装;
13、一直下一步即可,此处设置用户名和密码,登录系统的账号密码;
14、装完成,重启即安装完成,开启你的Ubuntu美好之旅吧!
注:其他版本和Ubuntu 安装过程类似!!!
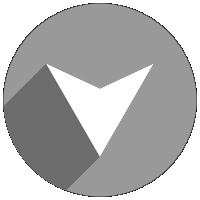 登录查看全部
登录查看全部
参与评论
手机查看
返回顶部